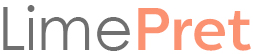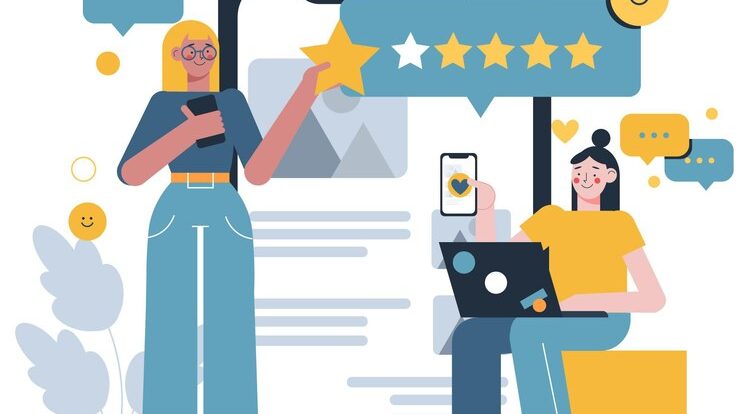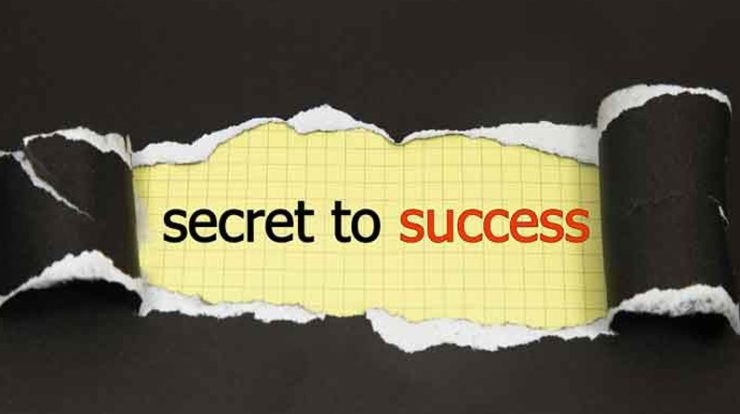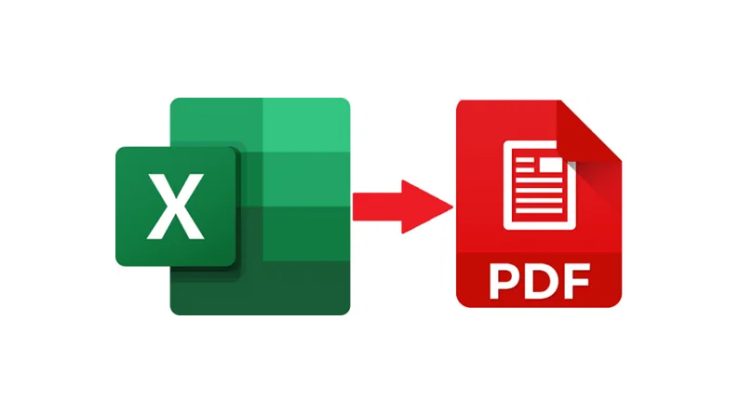
Trying to convert your Excel files word to pdf can be a frustrating process. If you’re running into common problems with this conversion, here are some tips to help you.
Scaling on the Page Setup
Trying to print a Microsoft Excel spreadsheet on a single page can be frustrating if the spreadsheet is too wide. You might have to set the zoom level to a certain level in order to fit the document on the single page.
The page setup feature in Excel allows you to scale your worksheet to a certain size. This feature is also helpful for adding borders to your PDFs for binding. However, there is one drawback: scaling the page can make your document too small to read.
You can also scale the page by using the scale to fit option, which is found on the right side of the Page Setup window. The scaling factor is determined by the number of pages you have chosen for your document. For example, if you have selected Fit to n page(s) wide by m tall, the Page Setup Scaling Factor will be 50%.
Another option is to use the Fit All Rows on One Sheet option. This feature will adjust your columns to fit the single page and produce better results.
Adobe crashing during the conversion process
During the process of converting an Excel file to a PDF, Adobe may crash or become unresponsive. This does not mean that the Adobe application is broken or corrupted. However, it could result in the loss of saved files. Fortunately, there are a few things you can do to fix this issue.
First, check the Autosave settings. To change the settings, click on the “Save” tab, then click “Autosave”. Select the “Automatically save document changes to temporary file every X minutes” option. When you relaunch the application, it will automatically open the auto-saved PDF file.
If this does not work, it may be an issue with the Adobe Acrobat application. To fix the issue, uninstall the current version of Adobe Acrobat and install the latest version. You can also update Adobe Acrobat through the “Help” option in the application. If the problem persists, you may need to contact Adobe’s customer support.
If the problem is related to the font, you may be able to resolve the issue by turning off the OCR feature. Alternatively, you can set the size of the image in the Excel file to the size of the final page in the PDF file.
Custom Excel advanced options to customize PDF to Excel conversion
Using custom Excel advanced options to customize your PDF is a great way to save time while converting your document to Excel. It also gives you full control over the conversion output and lets you easily split your data into columns and rows. These are also great for saving time on sorting and reformatting your documents.
In Adobe Reader, you can also customize your PDF using the Advanced Options menu. This menu lets you customize your PDF’s table settings. You can also add or delete columns and rows to your PDF. You can also select whether to create a worksheet for each table. You can also add accessibility tags.
You can also use the Select Page Range option to select a range of pages in your PDF. You will need to enter a number for the range you are interested in and then click OK. This is a handy option if you are only interested in converting specific pages in your PDF.
Saving multiple worksheets in a single PDF
Whether you’re working with an Excel file that contains a lot of data or an Excel document that needs to be printed out for analysis, saving multiple worksheets in a single PDF is a good option. This allows you to share information, print data, and get better visualization.
Depending on the version of Excel you’re using, the options you can select are different. You’ll need to select your worksheets and destination before you can save as a PDF. The file path is then combined with the revised sheet name, resulting in a PDF file that shows tabs on different pages. You can change the file’s location once you’ve saved the document.
The file’s name is defined by the macro that creates the file. You can also change the default name if you want. The macro uses values in cells A1-A3 on the active sheet to create the file name. This saves all worksheets in the active workbook.
After the macro saves your workbook, you’ll see a confirmation message that shows the name of your file and the location of the file. If you click OK, the file will be saved in your current folder.